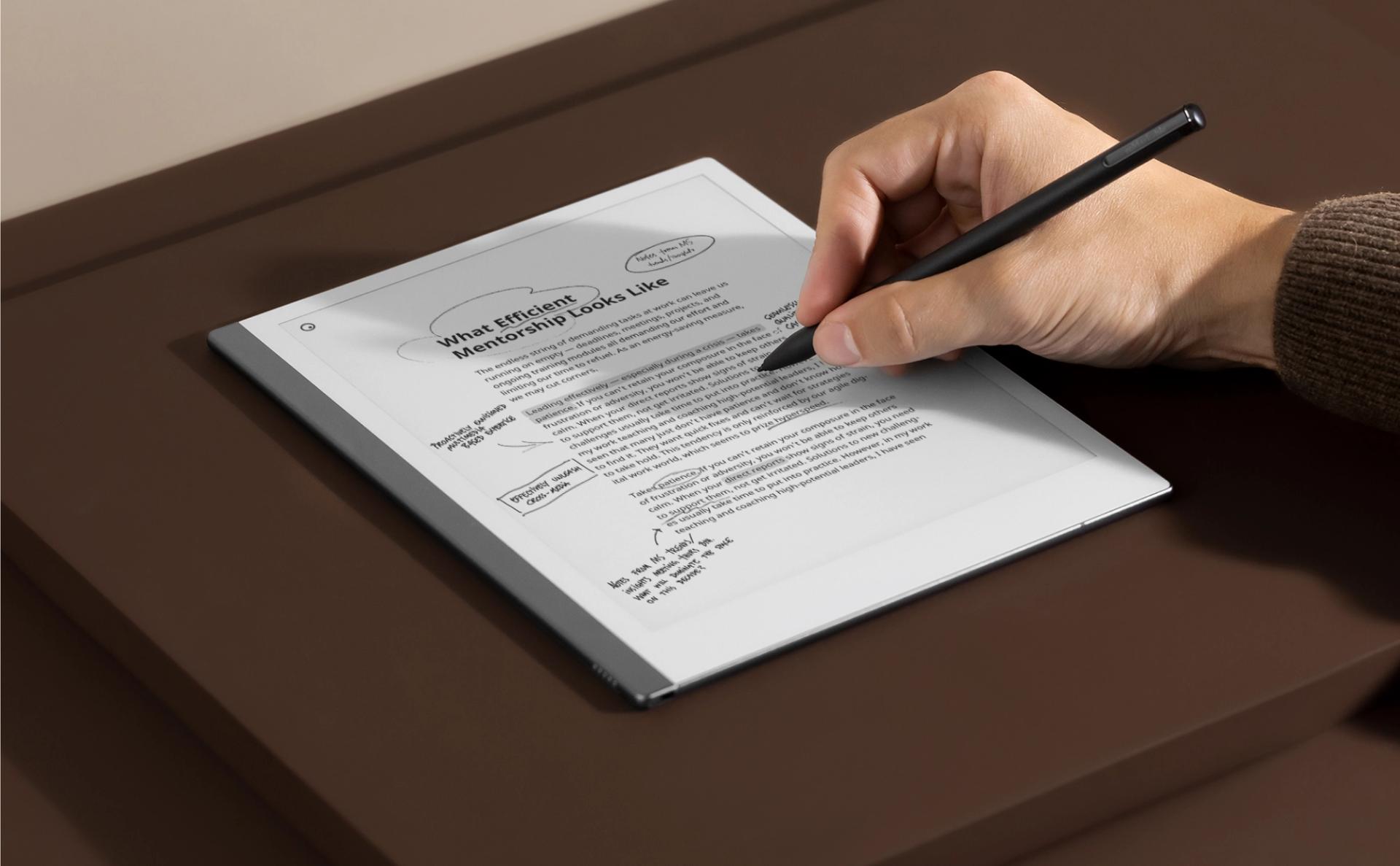Combine handwriting and typing with Type Folio
Draft that report — or your next chapter — with distraction-free typing on your reMarkable paper tablet.

With Type Folio, a keyboard for reMarkable 2, you can add comfortable, focused typing to your paper tablet, complementing the paper-like handwriting feel.
Type Folio is perfect for when you need to get an idea down on paper quickly, or when you want to draft a longer text, like a report, without distractions.
Watch a walkthrough of Type Folio below.
Read more:
How to set up your Type Folio
All set up? Here’s how to get started with Type Folio.
Type with focus
Open the front cover of your Type Folio all the way around so it touches the back cover. Turn the paper tablet so the spine faces toward you. Gently press the tabs on the sides of your Type Folio and lift up and away from you to reveal the keyboard.
In this position, your reMarkable will resemble an open laptop. Unlike a laptop, your paper tablet is a blank canvas for focused typing. No notifications, pop-ups, or social media — just you and your thoughts.
You’re ready to start drafting. Tap the formatting menu to change the paragraph style or add bullet points. The page will expand vertically as you write, keeping all your thoughts together on a single continuous page. To navigate, swipe with one finger to scroll quickly, or with two fingers to pan.
Read more:
Using typed text on your reMarkable
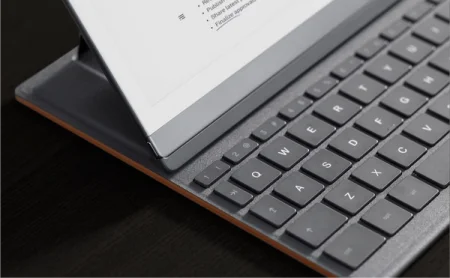
Free Create: combine handwriting and typing
Place your hands behind your reMarkable and tilt it toward you. Push the backrest with the reMarkable logo out, and lower the paper tablet.
This near-flat position is perfect for combining handwritten and typed notes, also known as Free Create. Handwritten text you write with your Marker anchors intelligently to typed text. When you move typed text up and down on the page, your scribbled and typed notes will stay connected.
You can still use the handwriting conversion feature when combining handwritten and typed notes. The feature will automatically detect your handwritten notes and convert them to text on a separate page.
Read more:
Combining handwriting and typing on reMarkable
“Pen strokes, keystrokes, or seamlessly switching between the two, the way you work is up to you.”
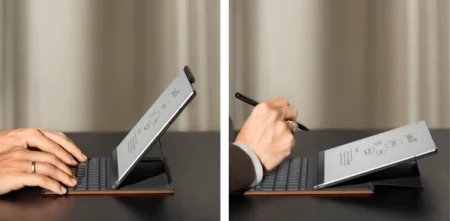
Work across devices with apps
If you subscribe to Connect, you can also type and edit notes in the reMarkable mobile and desktop apps. The apps complement working on your reMarkable with Type Folio, enabling you to add thoughts on the go or pick up where you left off on other devices.
For example, if you need to do some research for your report that requires a web browser, it might make sense to write parts of your report in the desktop app. And if you need to review or make a quick edit on the go, try the mobile app.
Read more:
How to manage your Connect subscription
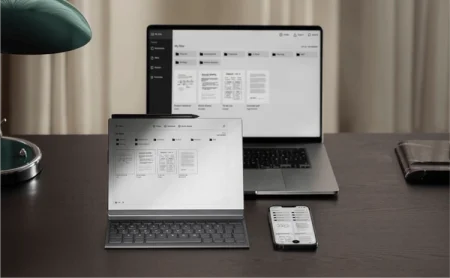
Bonus tip:
Type Folio features many of the same keyboard shortcuts you know from your computer, including cut and paste, undo and redo, and search.
To see a handy list of keyboard shortcuts, press and hold ctrl or alt for three seconds, depending on which style of key combinations you chose when you set up your Type Folio. This can also be changed in the Keyboard settings.
Read more:
Keyboard shortcuts overview