Run better meetings with the outline method
Whether you prefer writing by hand or typing, here’s how to use your reMarkable paper tablet as your go-to meeting companion.
Do you ever feel like your workday just involves running from one meeting to the next? You’re not alone: Some studies have found that the typical knowledge worker spends up to 21 hours a week in meetings. By some accounts, it’s getting worse.
There are of course lots of reasons why the outcome of a meeting is sometimes yet another meeting. We show up unprepared, we don’t spend our time effectively, and we leave without clear action points or a path toward making any real progress.
In this article, you’ll learn about using the outline note-taking method on your reMarkable paper tablet, and how it can help you prepare for and conduct your meetings more efficiently. Watch the video above for a walkthrough.
What is the outline note-taking method?
With the outline method, you organize your notes hierarchically. That means dividing your notes into topics and adding information below each heading.
One of the strengths of this note-taking method is that you can use a meeting agenda as a framework for your notes. This requires prep: If you’re hosting the meeting, you’ll be responsible for creating and distributing the agenda ahead of time. If you’re attending, it gives you an opportunity to nudge the host to share one.
How to use the outline note-taking method on reMarkable
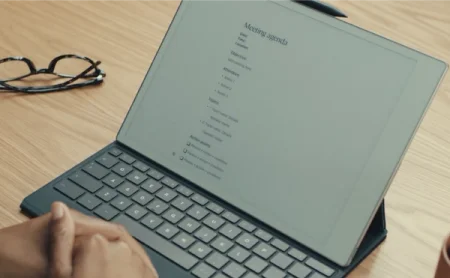
Before the meeting
Create a new notebook on your paper tablet. This notebook will serve as your meeting agenda template.
The agenda should answer the “Five Ws”: when and where you’re meeting, who’s attending, why you’re meeting, and what you’re going to discuss. In other words, your agenda should contain:
- The basics: date, time, and location
- Meeting objective: a one-sentence summary explaining why you’ve called the meeting
- Agenda items: each topic to be discussed, and who’s presenting it
When you need to organize a new meeting, long-press the notebook, then tap Duplicate in the action bar at the top of the display. Open the duplicated meeting agenda, and start filling it in.
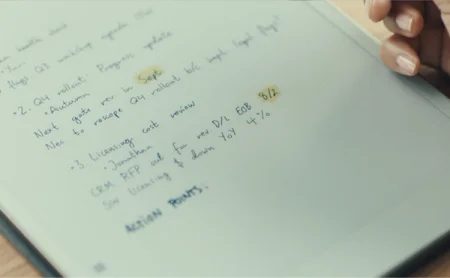
During the meeting
In the meeting, take notes below each item on the agenda.
If you need more space when taking notes by hand, just use the selection tool. Circle your notes, then tap and drag the selection.
Whether you’re taking handwritten or typed notes, here’s a universal note-taking tip: Don’t write everything down verbatim. Prioritize important details, and use abbreviations to save time.
For example, instead of writing “Legal has flagged parts of the rollout for the fourth quarter this year. It may be necessary to rescope,” you could write “nec. to rescope Q4 rollout b/c impt. legal flags?”
If you’re using reMarkable Paper Pro, experiment with different ink colors and writing tools to provide at-a-glance context when you’re reviewing your notes after the meeting. You can use different highlighters, mark a positive development in green ink, and underline important facts with the fineliner, for example.
You can’t change the text color if you’re using Type Folio, but there are other ways to add emphasis to typed text. Select a word, a sentence, or a paragraph to bring up the selection menu, where you can make the text bold or italic. And in the text formatting menu, you can add bullet points and checkboxes to your notes.
Can’t decide whether you prefer handwritten or typed meeting notes? No need to choose: You can also combine handwritten and typed content on the same page. When you use the highlighter, the stroke automatically snaps to the typed text. Move typed text around, and your handwritten annotations will move with them.
No meeting is complete without actionable next steps. Phrase action points like this: person-action-condition, as in “Jessica to brief legal after revising rollout plan.”
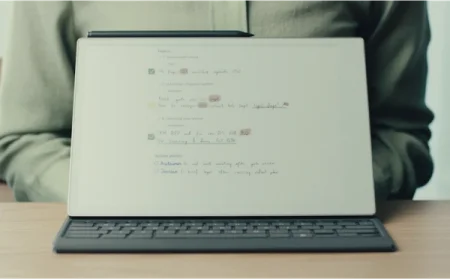
After the meeting
Now that you have a document that combines the agenda with all the notes you took during the meeting, what’s next?
Let’s start by converting your handwritten notes into typed text. Tap the share and convert button in the toolbar, then Convert to text.
This is a good point to expand on the notes you took during the meeting, turning abbreviations and fragments into complete sentences, which will make your notes easier for others to read. You can edit typed text on Type Folio, or in the reMarkable desktop app and mobile app (if you subscribe to Connect).
Once you’re satisfied, tap Send by email in the share and convert menu on your paper tablet to email your complete meeting notes directly to your colleagues.
Bonus tip
If you’re combining handwritten and typed notes on reMarkable Paper Pro, use the refine key on Type Folio to quickly switch back and forth between handwriting and editing the typed text. Press the key, select typed text with your Marker to move, cut, copy, paste, or apply bold or italic formatting. Press it again to go back to handwriting.


